Proxifier - это программное обеспечение для Windows, которое позволяет использовать прокси-серверы для доступа к Интернету. Прокси-серверы позволяют скрыть ваш IP-адрес и защитить вашу конфиденциальность в Интернете. В этой статье мы рассмотрим, как настроить прокси в Proxifier.
Сейчас Proxifier имеет 31 дневную треальную версию. После чего она стоит $39,95
Шаг 1: Загрузите и установите Proxifier
Первым шагом является загрузка и установка Proxifier. Программу можно загрузить с официального сайта разработчика. Установка программы не должна вызвать трудностей.
Шаг 2: Добавление прокси-серверов в Proxifier
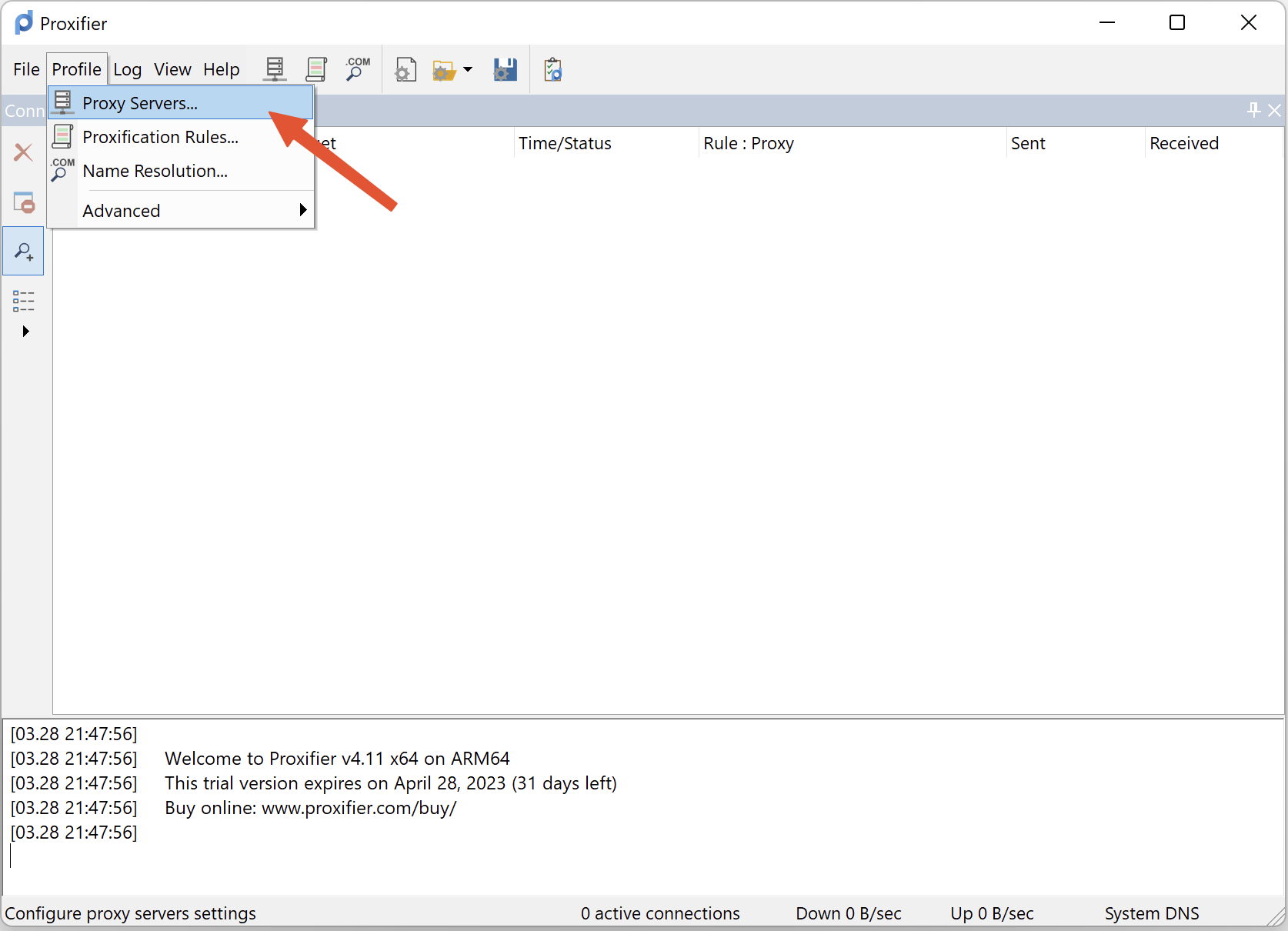
Прокси-серверы можно добавить в Proxifier через меню "Profile" -> "Proxy Servers". В открывшемся окне выберите тип прокси-сервера (HTTP, SOCKS и т.д.) и введите параметры прокси-сервера, такие как IP-адрес и порт. Если у вас есть имя пользователя и пароль, введите их также.
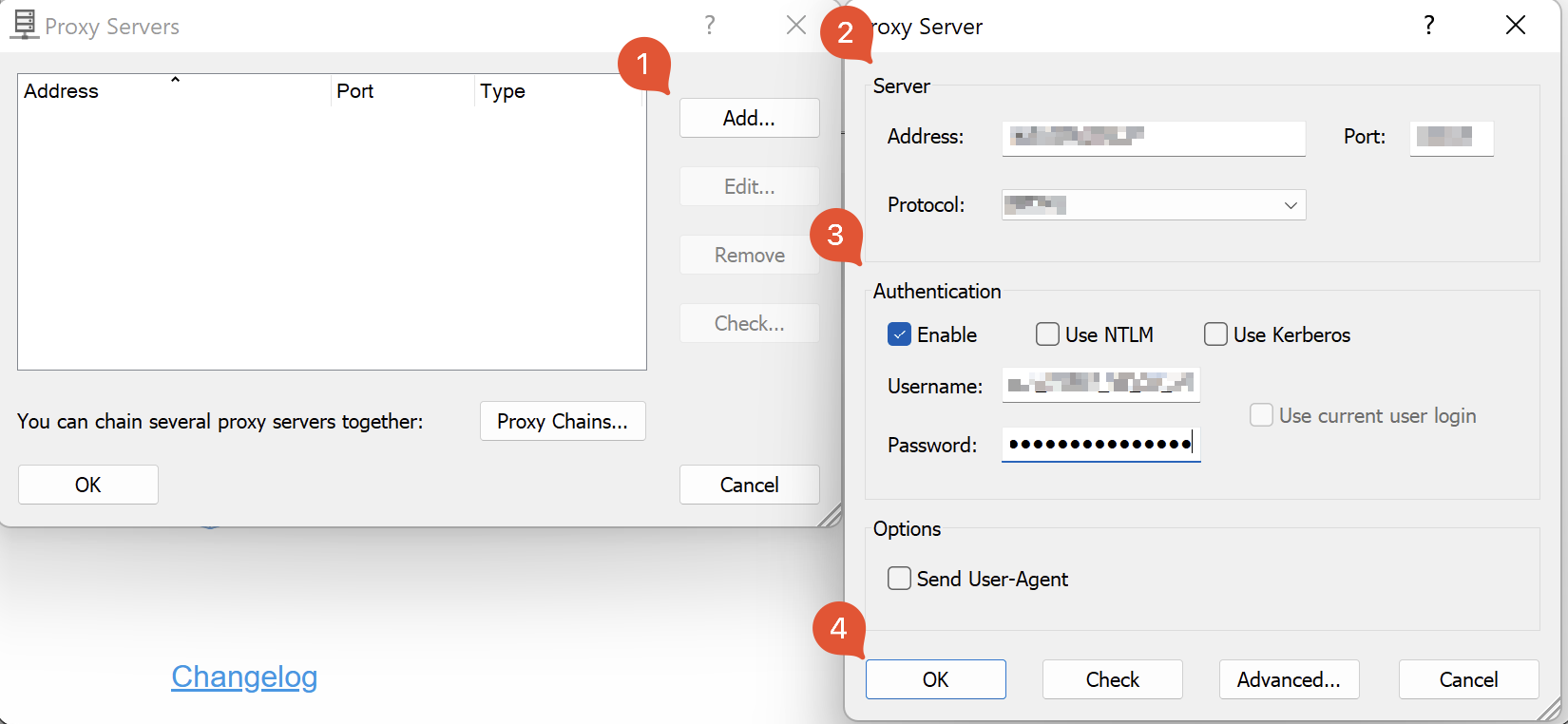
Опциональный шаг: Настройка правил
Этот шаг опциональный потому что по дэфолту Proxifier применяет прокси на весь трафик и все приложения. Это можно отредактировать исправив правило Default.
Proxifier предлагает функцию настройки правил проксификации, которая позволяет управлять тем, какие приложения должны использовать прокси-сервер, а какие нет. Эта функция может быть полезна, если вы хотите использовать прокси-сервер только для определенных приложений или для определенных сайтов.
Чтобы настроить правила проксификации, выберите "Profile" -> "Proxification Rules...". В открывшемся окне вы можете создать новое правило, выбрав приложение или сайт, для которых вы хотите использовать прокси-сервер, и задать профиль прокси-сервера, который вы хотите использовать. Вы также можете задать условия для применения правила, например, определенный порт или сетевой интерфейс.
Приведем пример: Вы хотите использовать прокси-сервер только для браузера Google Chrome и только для доступа к сайту example.com. Для этого вам необходимо создать два правила проксификации.
Первое правило будет применяться только к браузеру Google Chrome. Для этого выберите "Application" -> "Google Chrome". Задайте профиль прокси-сервера, который вы хотите использовать в этом правиле .
Второе правило будет применяться только к сайту example.com. Для этого выберите "Host" -> "example.com". Задайте профиль прокси-сервера, который вы хотите использовать.
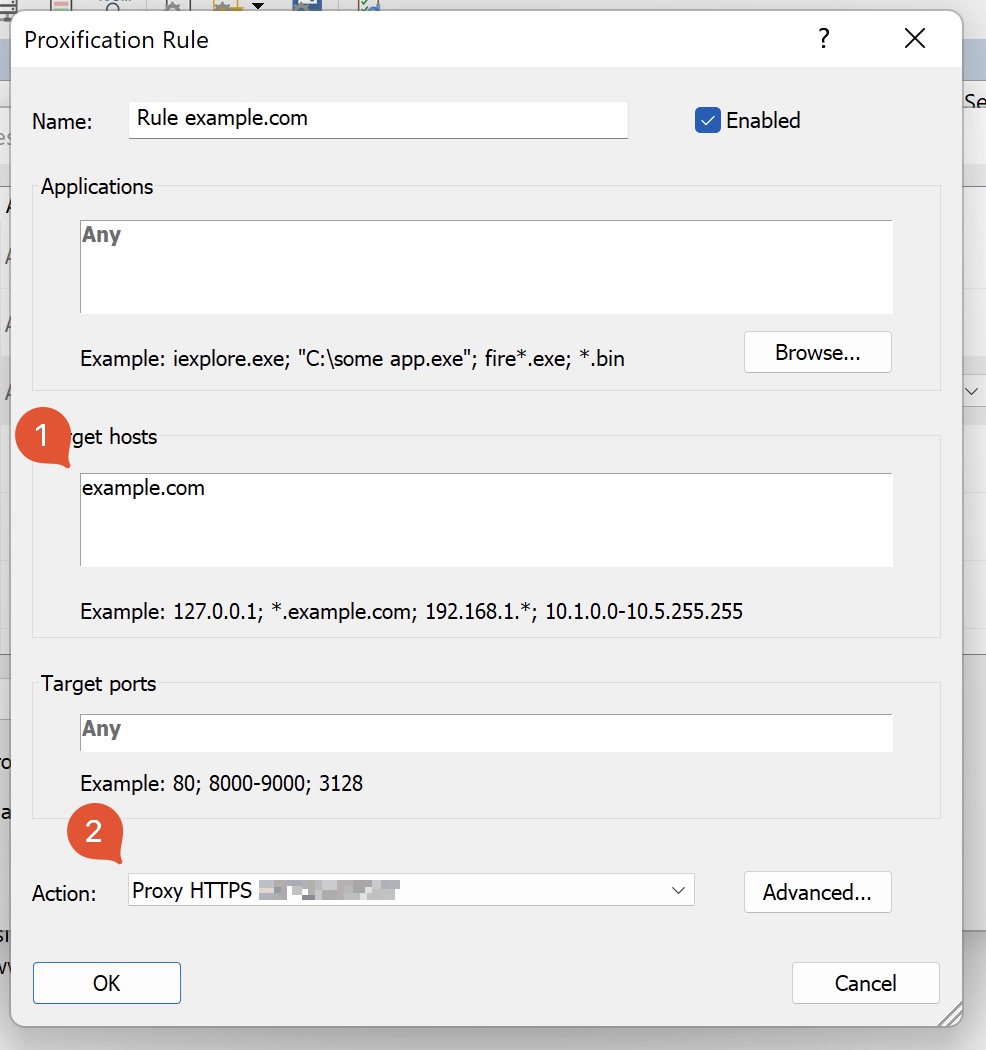
Теперь при использовании браузера Google Chrome и доступе к сайту example.com, будет использоваться прокси-сервер, который вы задали в правилах проксификации.
Настройка правил может быть полезна в различных ситуациях, например, если вы хотите использовать прокси-сервер только для определенных приложений или для доступа к определенным сайтам. Кроме того, эта функция позволяет более точно управлять трафиком и повышать производительность.
Проверка соединения
Proxifier также предлагает функцию checker, которая позволяет проверять доступность и работоспособность прокси-серверов.
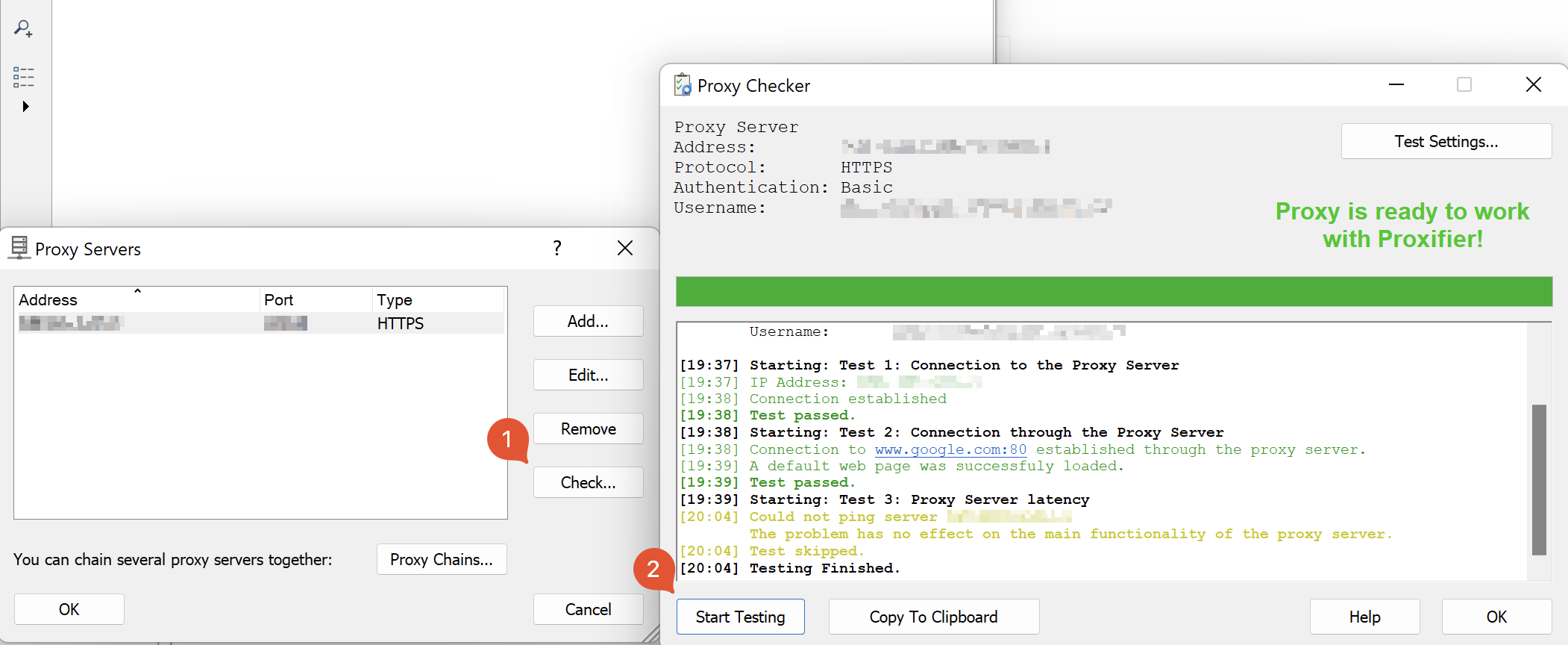
Готово, можно пользоваться
На главном экране можно наблюдать все соединения через Ваши прокси.
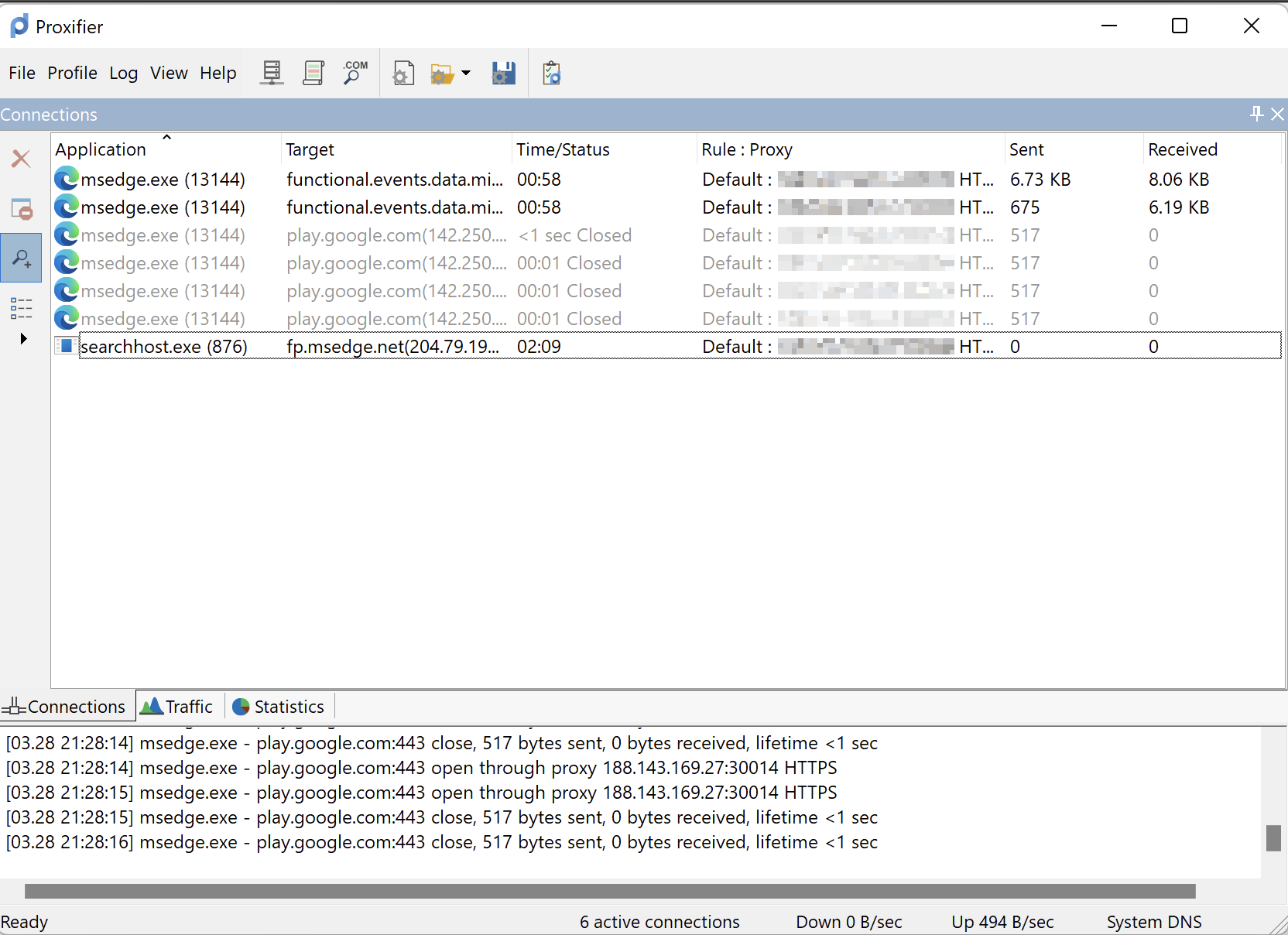
В целом, Proxifier является полезным инструментом для настройки прокси-серверов в Windows, который может быть использован как для повышения безопасности, так и для управления трафиком и повышения производительности.
